As a Corel User, I really enjoy using Corel Draw over any other competitive products. To be specific CorelDraw as a programme is an outstanding vector graphics editor. As a whole, there is what they collectively called Corel’s Graphics Suite which consists of CorelDraw, Corel Photo-Paint which is an image editing-application. But the most effective application in the Corel’s Graphic Suite is the CorelDraw that gives you an enjoyable work experience. Corel Corporation is an active company with the latest version design in March 2014 which is the Corel’s Graphics Suite version 17. CorelDraw also has the new ability of tracing, shaping, effects and fills, changing the colour order, formatting text, spot colour, simulating over printed colour, file compatibility, correcting bitmap, all along like that. So the part we are taking today is the bitmap pattern.
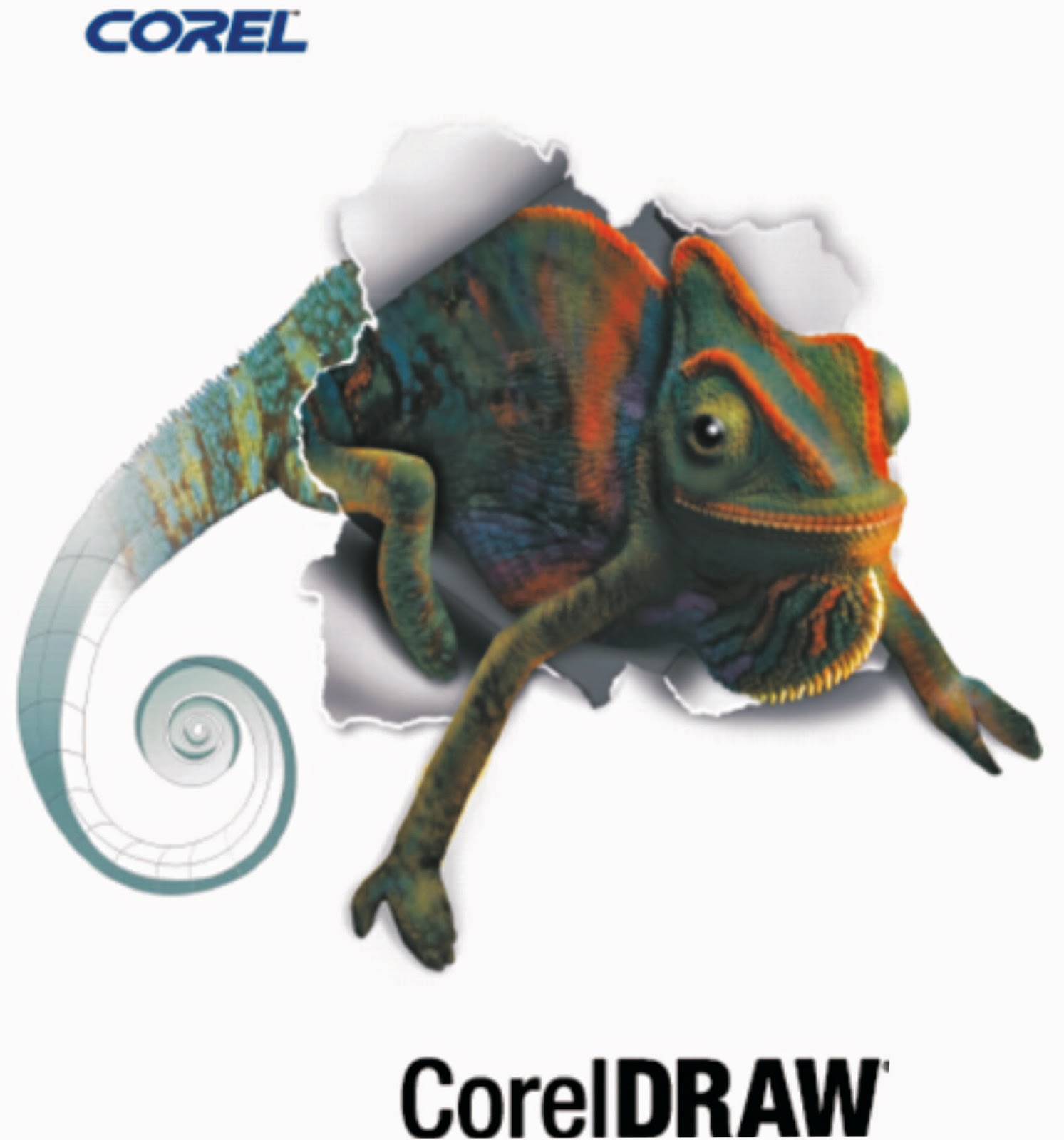
Before we move on, I will like to introduce you to the general concept of using CorelDraw.
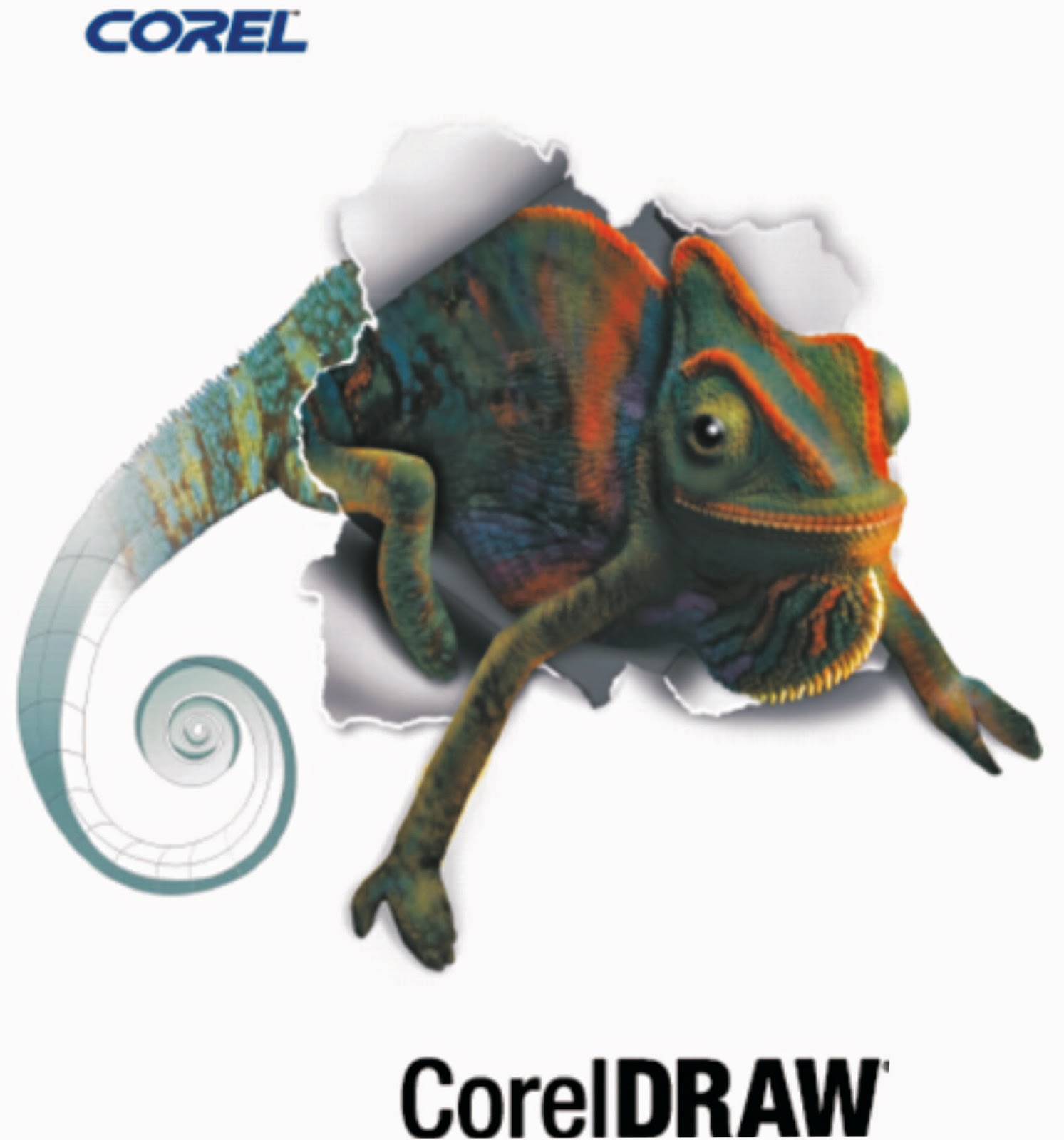
Before we move on, I will like to introduce you to the general concept of using CorelDraw.
From the image above, we have
Title Bar - Displaying the Title of the document before and after saving documents
Menu Bar - Showing the list of graduated words with details under after clicking it
Tool Bar (Standard) - Consist of shortcut tools e.g Open, Save, Import, Export etc.
Property Bar - Containing the properties of an object, page, text and so on
Tool Box - This mainly comprises formatting tools and commands
Drawing Window - This is the area outside the printable area
Drawing page - The printable area of your work
Ruler - Use for determining the sizes and position of an objects
Docker - A small window containing commands for specific task
Colour Palette - A bar containing colour swatches
Document Navigator - Containing controls for moving and adding pages
Status bar - An area showing type, size, colour and resolution of an object
Navigator - A button to help you move around your drawing.
So let’s get to today’s topic.
In tracing bitmaps and editing traced result. We divide this tracing bitmap into TWO major segments which are QuickTRACE and PowerTRACE. The Quick Trace as the name implies is quick and simple while the PowerTRACE can be divided into six(6) options which are
1. Line Art
2. Logo
3. Detailed Logo
4. Clipart
5. Low-quality image
6. High-quality image
From the above listed options, each has similar but different functions that they are carrying out.
To trace an object in bitmap mode, maybe you download a logo on Google search engine and you want to change the colours of the logo or you wish to make any amendment of your desired ones. We are doing this according to the segmented parts which are QuickTrace and PowerTRACE
This is how to do QuickTRACE of a bitmap object
• Import the image to be traced by clicking the import icon on the standard toolbar or by using keyboard shortcut Ctrl + I
• Choose the folder where your bitmap logo is stored
• Select the file and click import
• Click on the image
• Select bitmap in the Menu bar
• Locate Trace Bitmap
• Click on Quick Trace
But my preferred bitmap pattern trace is the PowerTRACE
To trace a bitmap in PowerTRACE
• Select a bitmap
• Click bitmaps
• Locate trace bitmap and click one of the following
o Line art – to trace black and white logo
o Logo – to trace simple logos with little detail and few colours
o Detailed logo – to trace logos containing fine detail and many colours
o Clipart – to trace graphics containing a varying amount of detail and number of colours
o Low quality image – to trace photos that lack fine detail or in which the fine detail is not important
o High quality image - to trace high-quality detailed photos in which detail is important
With the expression above, I hope you would have acquired the main knowledge of the work without even given example.
Let’s have a general example on the above listed options

The above picture is an example of a bitmap logo. You can edit or change its colour easily by using the below methods
• Select bitmap in the menu bar
• Locate trace bitmap
• You can click on any of the listed options above to perform your action
But the clipart option will give a detail trace of the logo so I will recommend the clipart option for you to use depending on your logo feature

After the processing of the logo, you will be able to edit the traced bitmap by adjust the size, deleting and adding effect, changing the colour and so on, as seen in the above edited logo.
You can ask us question pertaining this tutorial about what you are not clear with or you may wish to inform us about any problem you are facing in carrying out this tutorial by leaving your comment bellow using the comment box.
